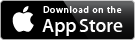42 each - Step by Step Tutorial
Get the most out of 42 each by taking this tutorial and leaning all the functions.
Questions? Send me an email!
Set up your Database
The first step to get up and going is to create your database. You can do this by either manually entering each item, or by importing the 42 each Inventory Area Database Template or the 42 each Order Form Database Template. If you have a lot of items to input, importing your database will be much more efficient.
If you are looking to import your own database you can download the 42 each Inventory Area Database Template or the 42 each Order Form Database Template on your computer, then open it up using a spreadsheet editor. Otherwise, you can click these links directly from your iOS device and choose to open them in 42 each to import the template.
If you don't have a spreadsheet editor, you can still edit the file by using a basic text editor (like notepad), the format will just be a little more difficult to work with but can still be done this way. Once the file is open, add a new item to the bottom of the template so you have created one of your own along with the template examples. Once this is completed, email the file to your iOS device and using the Mail app open the attachment in 42 each. When 42 each opens up, it will ask if you want to import that data, select yes. If you are having problems with 42 each rejecting your database, ensure you are using standard keyboard letters (i.e. don't use special characters), ensure every field has something typed into it and ensure you haven't added any extra columns (even if they are blank).
Create some Inventory Areas, Order Forms, Categories & Prep Lists
You now have a hand full of items in your database, but they still only have either Inventory Areas or Order Forms (depending on which template you downloaded). First lets create two Inventory Areas. From the Settings Screen select "Inventory Area Setup" & hit the "+" button in the top right corner. Call the first area "Now" and the second inventory area "Later". Note that from the Inventory Area screen you can tap an area's name to change it. Click the > arrow from the "Now" area and this will bring up a list of your items in your database, sorted by category. Select 2 or 3 items and notice that the Display Order box appears and each item you press the number increases by 1, this is the order the items will be displayed if using manual sorting. Next click the "Settings" tab button at the bottom and this will take you back to the Settings screen.
Next up is creating a few Categories. Use the "+" button and create a Major Category and a Minor Category, then scroll down to the Minor Category and select the Major Category you just created as its Major Category. Minor Categories are uses for sorting purposes and Major Categories are used for the Cost of Goods reports as well as sorting on .CSV exported spreadsheets.
Back again to the Settings screen and select Order Forms which are used for the 42 cases in app purchase. Again tap the "+" button and type in a name for your new Order Form (generally this would be the supplier you order from). There are 3 different formats for exporting your order to a vendor (check with them to see if one of these formats work for them if you want to use this function, or alternately let me know if you need your order form to export in a different format) and note that the Customer number is needed/used in the Cust # Export Format. You can also export your order to my Shop By Store app which is useful if you are going to one or more stores yourself to buy your goods (note there is a fully functional Lite version for free!).
Next create a Prep List the same way we created an Inventory Area and add a few items to it, then add a few items to the Freezer Pull Item list (note you don't create multiple freezer pull lists as generally freezer pull is all done at the same time).
Time to Create some Items
Now that we have all the basics down, we are going to manually create a new food item first, then a reciped food item and finally a liquor item. Go into Item Setup, tap the "+" button and enter a new food item name and number (Note if you don't want to manually enter numbers, you can change this to be automatic in the iOS Device > Settings screen).
• Vendor number is used in 42 cases so you have is accessible when placing an order, or it is included when exporting the order so the vendor knows what you would like to purchase.
• Enter "each" for the inventory unit (this means the smallest unit to count the item is by the each)
• Enter "case" for the Purchase unit (this is the size you purchase the item by)
• Enter "60" for the Inv Unit / Purch Unit (this means there are 60 each of the item in a case)
• Enter a cost for the item
• Skip the Alternate Order Unit section, we will use this when we do the liquor item
• Set a shelf life for your new item and give it a Prep list. You can now set a Par for every day of the week, select Monday and type in 1 then hit the Next button and continue on through the week, setting a par to each day.
• If you wanted to set the item to a be a freezer pulled item instead, you can just switch the item on and fill in the pars the same way as the Prep List.
• Units Sold and Units Purchased we will get into later, skip these two for now.
• Set a Prepped Container name (how you store the item once it is prepped) and set the amount you prep into each container (i.e. you might prep 10 each in each 1/3).
• Give your item a Category.
• Select Modify Inventory Areas and notice that you can create new Inventory areas at this point or simply add your item to any number of inventory areas. You can choose to add your new item to any inventory areas but don't add it to the "Later" inventory area, we are going to use that one later!
• Modify Order Forms is the same idea as Inventory Areas, you can create a new one or add it to an existing one. Note that when you add an item to any form from the item setup screen, it will always end up being at the top of a list (i.e. have a Display Order of 0).
• Now that we have given the item an Order Form, we need to go back and give it a Purchase par. Scroll up and type in a purchase par. The "Order by Inv.Unit" option will allow you to order this item by the "Each" instead of by the "Case". You might use this option if you split cases.
Our new item is now complete! Hit the Arrow button in the top right corner and select "Save Item" and create our second item.
• Name the new recipe item "Mixed Cheese", give it a number then tap the Arrow button and select "Change to Recipe Item".
• Enter "kg" for the inventory unit (this means the smallest unit to count the item is by the oz)
• Enter "batch" for the Recipe unit (this is the total size of the recipe you make)
• Enter "4.5" for the Inv Unit / Recipe Unit (this means each time you make Mixed Cheese, you make 1 batch that contains 4.5kg of cheese)
• Note the cost of the item will automatically calculate once we build the recipe from below
• Set a shelf life, Prep List and Pars as we did above.
• Set a Prepped Container name as above.
• Give your item a Category and Inventory areas as above.
• Select Modify Recipe and a list of all your items show up. You can either use the search option or scroll down to the Daily - Cheese section to add our 2 items to the recipe. First select Cheddar Cheese and type in 2.5, then select Mozzarella and type in 2 (note if you selected an incorrect item, you can select it a second time to turn it off). Note this puts our total batch size as the 4.5kg as entered above in the Recipe Information section. Hit back and notice the 2 items are now entered in the Recipe section and scroll up to the Recipe Information section and notice there is a now a price in the Recipe Unit section based on the ingredients you added.
Our new recipe is now complete! Hit the Arrow button in the top right corner and select "Save Item" and create our third item.
• Name the new liquor item and give it a number and vendor number.
• Enter "oz" for the inventory unit (this means the smallest unit to count the item is by the oz)
• Enter "26oz" for the Purchase unit (this is the size of the liquor bottle)
• Enter "26" for the Inv Unit / Purch Unit (this means there are 26 oz in each 40oz bottle)
• Enter an Alternate Order Unit of "Case" and enter "12". For liquor items, in order to use the bottle weight option we need to set up up this way as we weigh bottles, not cases. Setting up an Alternate Order Unit will let the system know this is the way we actually purchase the item by. If you purchase the liquor by the bottle you would not fill in this section.
• Enter a price for either the Case price OR the Bottle price. Once one is filled in, it will automatically calculate the other an input it for you.
• Set a Full bottle weight of 42.5 and an empty weight of 14.5. By entering these values, 42 each will be able to calculate how much liquid is in the bottle based on how many oz the bottle weighs to give you a more accurate liquor cost. If you enter only a full or only an empty weight, 42 each will still be able to make an approximate calculation by assuming the weight of the liquor is the same as the bottle size.
• Set the category of the item to Liquor.
• Give your item an inventory area, order form and purchase par as we did above.
Entering Inventory
There are 3 ways to count your inventory, all of which you can count with either Alphabetical sorting or manual sorting. To teach the basics we are going to use the first option, Count by Inventory Area, so select the Alphabetical by Category option under that heading. First thing you should notice is a message popping up letting us know we haven't zeroed our last counts yet. This is a safety feature to ensure you don't start counting a new inventory period before clearing your last count. Since we haven't done any counts yet, it won't matter if you hit Yes or No at this point. Also note this warning only comes up once per day and can be turned off in the iOS device > settings screen options.
If you loaded the Inventory Area database you will have a handful of inventory areas, if not you will only have the inventory areas you created. Either way, lets click on the "Now" inventory area we created and you will see the items you have already added to this area sorted Alphabetically by Category. There are 3 ways to count an inventory item:
• the first box will count the item by the Purchase (or Recipe) Unit.
• the second box will count the item by the Inventory Unit. Under the first 2 boxes you can see how many inventory units are in each Purchase (or Recipe) Unit.
• the third box (if present) will count the item by either the Prepped Unit or by Bottle Weight. If you are counting a Prepped Item, 42 each will remember how many Prepped items you have and transfer this number to your Prep List.
Count a few random items then select the Inventory Tab at the bottom to go back to the main Inventory screen. Select the Manual sorting option under the Count by Inventory Area option and select the "Later" inventory area.
This inventory area should bring up a blank screen as we haven't added anything to this inventory area yet, so we are going to go through the most efficient way to add items to a new room. Click on the "Settings" tab at the bottom, go into "Inventory Area Setup" and click the "Later" area's > arrow to get to the item list.
We are going to pretend we are setting up and counting a Bar area, so we are going to need to add some Bar Supplies and some Liquor. At this point, since we are using manual sorting, we probably want to count the area from left to right (or vica versa). We are going to count all our Liquor items first, in the order they appear, (maybe they are on the top of the bar) and our Bar Supplies last (maybe they are in a cupboard at the end of the bar). At this point, we can either scroll down to the liquor area or type in the name of the item we want to add into the search bar at the top. Pick a few liquor items (be sure to pick the new one we created with the Bottle Weight in it) and note that the order you tap them will be the order they will be displayed in. To be efficient, we don't want to have to go through the entire area, set up all the items in the order we are going to count them then go through and count them all as we would be passing through each item twice. Instead we are going to add our liquor items (which should now be done) then select the "Inventory" tab at the bottom which brings us back to our counting screen. We can now count the items we have added then when we move to the next part of the bar, add some more, count them and continue on throughout the area only passing each item once.
You should see the liquor item that you added you can count by the Bottle, by the oz or by Btl Wt. Since we know the full bottle weight is 42.5oz and the empty weight is 14.5oz, we know that if the bottle is half full it should weigh 28.5oz Input 28.5oz into the Btl Wt. box and make sure the Area Count shows 13oz. If it doesn't, you can click on the > arrow to go into the Item Detail screen and verify your full and empty bottle weight.
The next thing we are going to test is the Edit button in the top right corner. If you tap this button you will notice that you can move the items up and down, re-sorting them if they move around in your area. Remember you can always use the Display Order numbers from the Settings screen as well. The other thing to notice is the "-" on the left, this lets you zero out the item in this area (you can also always swipe an item to bring up the zero out option in either the Alphabetical Sorting area or the Manual Sorting area). You might use this if you type in the wrong quantity, alternately you can enter a negative number to deduct that amount from the quantity.
You should now feel comfortable counting items and creating new inventory areas Personally I find the Manual sorting to be the most efficient way of counting product, however there are a few circumstances that I would rather count by Category (such as rooms where product moves around frequently) so then I use the Alphabetical sorting.
There is one final option to use for anything with a UPC code, which is the "Scan" option. This can only be accessed when counting by Alphabetical sorting and is most useful for counting Liquor items. By using the "Scan" option, you don't have to worry about adding items to inventory areas as once you scan the item, it will automatically add into the area you are counting in. Once you have scanned an item, if the UPC code has not been assigned anywhere you will have the option of adding it to an exisiting item or creating a new item. Once it has been assigned to an item, you can then enter the count of the item as well as adjust the Full & Empty bottle weight.
The next 2 counting options have all the same basics, only they have different counting options:
• Count for Orders will only give you the option to count the item by how you purchase it but will also show you your Par Level (so you can adjust it as you are counting your item). This is efficient as when counting for orders you don't need to be as exact as you would for an inventory count (i.e. a partial cases can be rounded etc.).
• Count Prep & Freezer Pull will only show you items that have been added to a Prep List and can only be counted by the Prepped Item size. You will also see (and have the option to edit) the Shelf Life and also have a Waste option. The Waste option is an important part of 42 ounces as it will ensure the app knows you did not use the item. 42 ounces tracks your usage by taking the previous days on hand count plus what you made minus the current days on hand count. If you don't input your Waste, 42 ounces will not get an accurate usage and therefore it will not give you an accurate recommended par.
Transfering & Completing Inventory
If you want to count inventory on multiple devices, you need to transfer your counts to a single device before completing your inventory. We can test this out by emailing the counts to ourselves and doubling up our current inventory since it isn't a real count. From tha main inventory screen, tap the arrow in the upper right hand corner and select "Email Inventory Counts". This will open up a new email with your Inventory Count attached (note if you want your inventory in a .CSV spreadsheet form, you can select this option from the Settings > Export File Options screen). Type in your own email and email the file to yourself, The email should come through right away, so open it up and select the .INV file and select to open in 42 each. You should now be taken back into 42 each with a prompt message asking if you want to import the inventory numbers and noting it will add to your own counts. Select Yes and check to an items count to verify it has indeed doubled. Best practice when counting with multiple devices is to make one device your "Home" device that all other devices transfer their counts to. Always be sure you only import the other devices count once, and be sure that device has completed their counts before emailing you their counts. If another device does a partial count and emails it to the Home device which then imports it, the secondary device should zero their counts before counting anything else or you run the risk of doubling your inventory counts.
Now that you have completed your counts and they are all on one single device, you can get your Cost of Goods on hand report by tapping the arrow button and selecting "Cost of Goods Report". This brings up a view that shows you your inventory counts by Major Category as well as Minor Category. This report is automatically saved in the Settings > Saved Data & Reports section. If you want to email it simply tap the arrow in the upper right corner and select the Mail button.
Finally now that we have completed our inventory count, we can tap the arrow button and select the "Advance Inventory" button to transfer our closing count to our opening count.
A more detailed Cost of Goods Report
A Cost of Goods Report will give you your inventory totals, but what most operator and managers want is the actual percentage of Cost of Goods Sold. To get this, we need to have an opening count (which we now have), a closing count and a sales total. First we need to zero out our current counts by tapping the arrow on the main inventory screen and selecting "Zero All Counts". Next, open up the email you had sent yourself with your inventory counts again and import them (note this will give us a closing count of half of what our opening count is). Pull another Cost of Goods Report (note that you can only have one report saved from each day so this report will overwrite our last) and keep the information in front of you somewhere (easiest way to do this would be to email it to yourself and open the file so you can flip back and forth between that email and 42 each. Alternately just write them down).
Next go to the Settings > Category Setup screen. For easy numbers, we are going to take all of our on hand counts, multiply them by 10 and enter that as sales. Type those numbers into the Major Category Sales boxes then go back and pull another Cost of Goods Report. You should now see all of your Costs are 10%.
Note that in order to get a Cost of Good Sold percentage for a period of time, you will also need to enter any purchases made during the period. This can be done either manually through the Item Detail screen (under "Units Purchased") or if you are completing your inventory using the 42 cases ordering system then this is automatically done for you.
In addition to setting up your database, you should now be able to get a starting inventory count, ending inventory count and enter your sales figures to give you a full Cost of Goods Report, including category percentages.