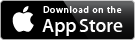42 each - 42 cases
Utilize ordering forms to quickly upload your orders to your vendors, saving time.
Questions? Send me an email!
The Ordering Tab
On the "Order" tab, you have the option of counting your inventory for Orders or load an Order Form. If you went through the 42 each tutorial, you have already learned the basics of counting your inventory and if you currently have a count in your system then you can continue on to this tutorial (if not, you can quickly add some cases of product to your inventory then continue on). Choose an order that you are sure has some product that you have entered some inventory counts for.
The ordering screen will show you the Item Name, Vendor Number (which can be edited here as well), Par (again, this can be edited on this screen), o/h (on hand count), the amount to order (more on editing this later) and finally the size you have set up to order the item by. Try tapping an item and you will notice the line change color - this can assist in ensuring you don't input a number twice if you are manually entering the information on your vendors website. Tap the item again and the line will change back to normal.
For an order amount to show, an item must have an on hand count. This can be manually overridden by simply selecting the order box and typing in the amount you would like to order. If this is done, the new order number will show in red so you can easily tell which items you have manually changed.
If you have an on hand count and change a par level, you will notice that the amount to order will automatically change, adjusting for the new par level. Note that if you have manually overridden the Order field, the number to order will not change when you change your counts or your pars as it will keep the number you have input.
If you have set the order form to be manually sorted, you can tap the Edit button in the top right corner to move items up or down on your order form. Either way the items are sorted, you can swipe the item from right to left to have the option to remove the item from the order form.
The Action Arrow & email button
By tapping the email button in the top right corner, you can email your order with any export options you have selected in the Order Setup screen. Using this function will give you the file required to upload to your vendors website to speed up the ordering process by eliminating the need to manually type in your order on your vendors website. If your vendor does not support one of the file formats provided, let me know what file format you require and I can set it up for you in a future update.
The Action arrow in the top left corner will let you Cancel your order (which will reset all manually typed in order numbers), return to the main Order menu or Complete your order (this will reset all manually typed in order numbers and save your order numbers in the order history. Note you can only view this history if you are using an iPad). Completing your order will also add all your purchases to each items Units Purchased total so you don't have to manually input them if you are looking to get your Cost of Goods Sold report or use the Variance Reports. If you complete an order and discover something you order is unavailable you can manually adjust your purchase totals in the Item Detail screen to ensure accurate reports.