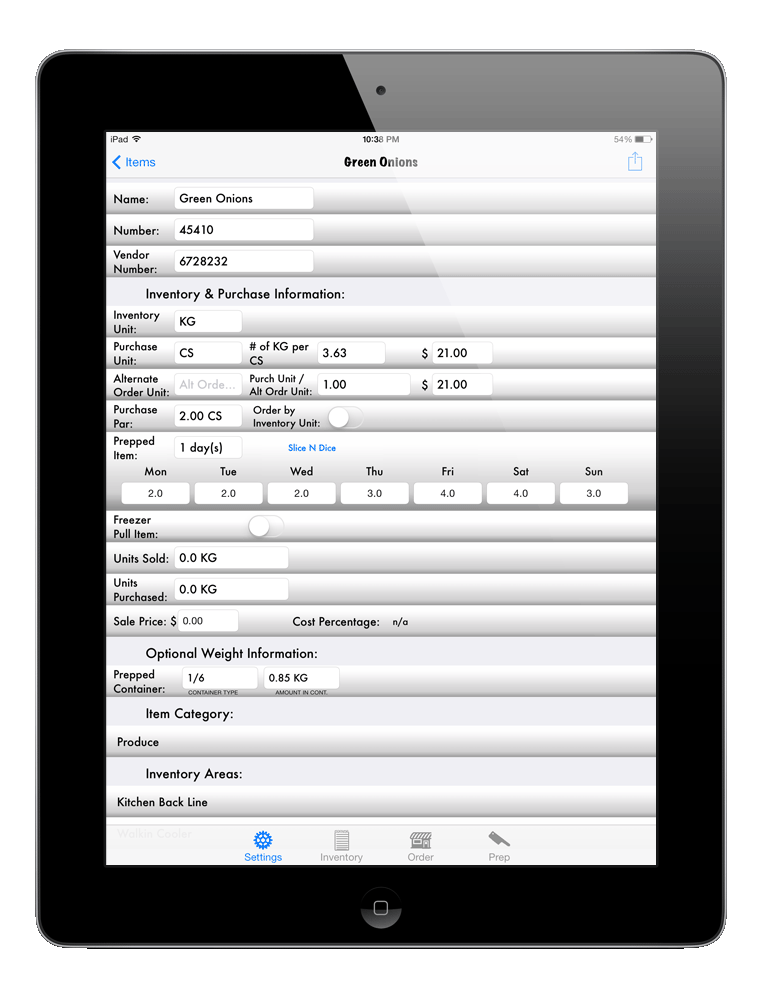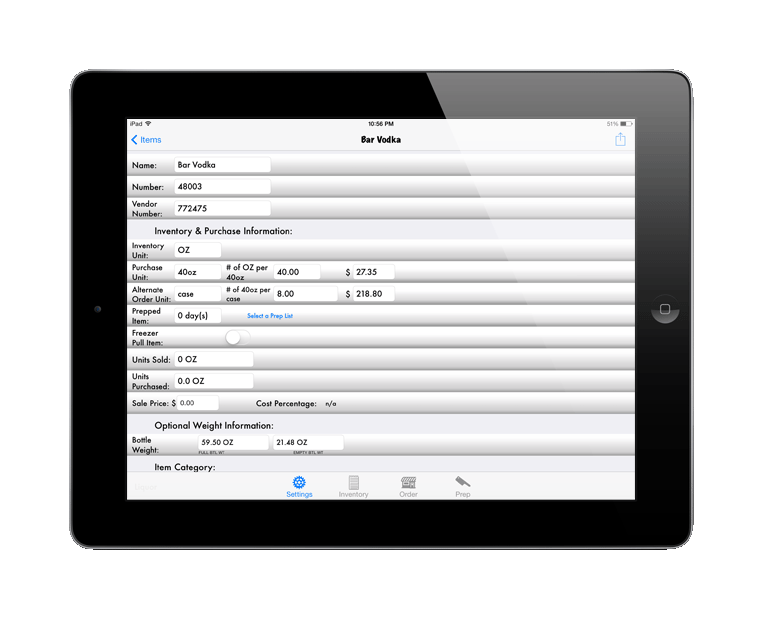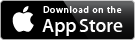42 each - Item Detail Screen
Setting up an item correctly is essential in ensuring an accurate inventory.
Explore this page fully to know the importance of each section.
Questions? Send me an email!
Mandatory Fields
In order to save an item (from the Action Arrow in the top right corner), you need to input the basic fields Name, Number, Inventory & Purchase Units and how many Inventory Units are in a Purchase Unit (the Purchase Multiplier). These fields are mandatory as it is the only way that 42 each can know what item you are entering a count for and how much you are counting. An example of an Inventory Unit would be "each" and an example of a Purchase Unit would be "case". Once these two fields have been set you can input the number of "eaches" in the "case". Once this is completed, you will be able to enter your inventory by either the each or the case when counting for inventory.
Optional Fields
• the Vendor Number is used in conjunction with Order Forms. This can also be entered and edited when viewing your Order Form.
• the Scan Code can be manually entered here but is much easier to just assign once an item's UPC has been scanned.
• an Alternate Order Unit can be assigned if you want to count your inventory by a different unit than what you purchase it by. An example of this would be if you want to inventory a liquor bottle by the "oz" and "bottle" but actually purchase the item by the "case". In this situation you could enter that you had 26oz in each bottle and 12 bottles in each case - using the Purchase Unit as "bottle" and Alternate Order Unit as "case".
• the Purchase Par is used for ordering and you can toggle the "Order By Inv Unit" if you order split cases from your vendor (example, your vendor may sell Milk by the "case" but allow you to order them by the "each"). If you want to set different Purchase Pars for each day of the week you can toggle on the "Daily Pars" switch.
• if you are using 42 ounces you can set your Prepped Item's shelf life and Prep List or set it as a Freezer Pull Item. After you can set your Par Levels for each day of the week. If you wish you can also set a "Round Up to Nearest" value, you may want to set this if you always make a minimum amount of a product (example, if your par on a certain item was 10 and you had 5 on hand, normally 42 each will tell you that you need to make 5 - if you set your Round Up value to 8, then it would tell you to make 8 or 16 etc.). Lastly you can set a time it takes to make the item (or set of items if you have set a Round Up value) as well as how long it takes to make each additional item. By setting times to each item, you can get an idea of how long it will take to complete a prep list as well as hold your staff accountable to ensure they are moving at an acceptable speed.
• you can manually input Units Sold here [for use with Variance reports] but it is recommended to import them using the template found on the Settings help page.
• you can manually input Units Purchased here [for use with Variance reports] but this will automatically calculate (if using 42 cases) when completing an order.
• to speed up the counting process, you can set Optional Weight Information such as Liquor Bottle Weights (if you want to weigh liquor bottles for increased accuracy) or a Prepped Container (note you must set this up if you want to count a product for a prep list). You can also give a Prepped Item a description that will show up on the prep list (example, you might input a recipe for the prepped item here so it shows up when printing the prep list).
• be sure to set a Category for your item.
• you can set which Inventory Area(s) and/or Order Form(s) your item is in here or on the set up screens.
• optionally, you can change your item into a Reciped Item (using the action arrow) instead of an ordered item. If you do this, you can add items to your recipe and 42 each will calcuate the cost of the reciped item based on the prices of the items you add to the recipe.
• if you want you can duplicate your item, you may want to do this if you have multiple forms of the same item (example, you might have a main Tomatoes item then want to have different variations with different prep sizes - sliced, diced etc)