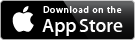Shop By Store - Meal Planning
Create recipes and set up your meal plan for the upcoming weeks
Questions? Send me an email!
First create some Recipes
The + button on the Meal Planning screen will create new recipe categories. If you are in a specific category when you create a recipe, that category will be automatically assigned to the new recipe. Each recipe gives you the option of entering detailed descriptions or directions if you need a refresher on how to make the recipe. You also have the option to enter a website link - the easiest way to do this is to navigate to the recipe page in your web browser and copy the URL. Once you hit the blue i button you can paste the URL then when you select this button your web browser will open to you recipe you want to view.
By Modifing your recipe, you can add items and enter the amount you require (or leave this blank). This lets you customize your recipe to read exactly as you want (example, if you add Salt or Pepper you can just leave it blank so that your recipe will read just that, or you could type in 1oz, sprinkle, dash etc). Just tap an item and type in the amount or tap it again to remove it (you can also swipe an item from right to left to delete it). Once you have some items on your recipe, you can use the edit button to move them up or down or you can tap the Add to List option to add it to your shopping list. If you are using an iPad you will also see the quick add + / - buttons.
The Meal Planner
From the Meal Planner screen you can tap the + button to add recipes to your meal plan. Tap the recipe, select the date and choose either Breakfast, Lunch, Dinner or Snack. Once you have added items to your Meal Plan, you will see them below the date and can tap the blue i button to access the recipe which in turn lets you view it, add items to your shopping lists etc. On an iPad the increased view size allows you to view your recipe and your meal plan at the same time.